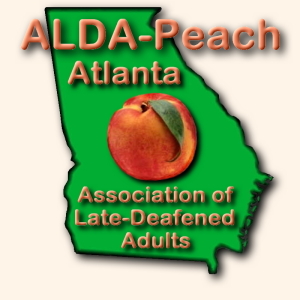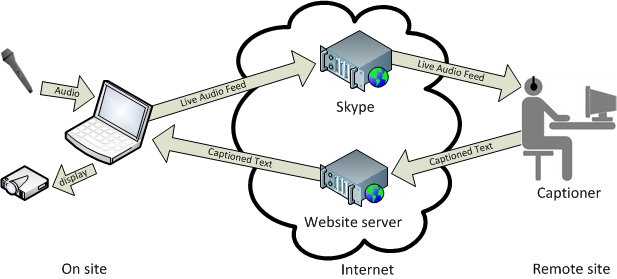|
ALDA PEACH'S Remote Captioning Solution ALDA-Peach The Atlanta chapter of the Association of Late-Deafened Adults |
Essentials
ð
ð
ð
ð
ð
ð
ð
ð
ð
Trouble-Shooting Buzzing Sound
ð
ð
|
|
Remote Captioning Architecture
Our remote captioning service is being provided by:
Heidi C. Thomas, Certified Broadcast Captioner
Her company is:
|
Captioning/CART Services 5055 Foxberry Lane Roswell, GA 30075 |
||||
| cell: | 678-557-4354 | |||
| voice: | 770-649-7716 | |||
| e-mail: | hcthom2@gmail.com | |||
| If Heidi Thomas is not available, then she can usually arrange for another individual or company to provide the remote captioning service for us. The only communication requirement is mutual access to the Internet. | ||||
ð
On Site - Overview - The Big Picture
Remote captioning allows you to use professional live captioning without requiring the captioner to be physically present.
Setting it up:
-
A single computer can be used to transmit audio and display the captioned text.
-
This computer will need to have an Internet connection.
-
-
Connect external microphones to your computer.
-
Establish a Skype session (voice only) with the Remote Captioner.
-
This is a one-way audio connection - configure Skype to accept the microphones as the Skype audio input device.
-
The Remote Captioner communicates to you during configuration via Skype text chat.
-
-
The Remote Captioner will provide you with a website address (via Skype text chat) to navigate to with your browser that will display the captioned text.
-
Display the website (and captioned text content) via projector for everyone to view.
Up and running:
-
The presenter or an audience member speaks into a handheld microphone.
-
The captioned text appears on the projected screen.
-
The Remote Captioner can provide feedback (voice faint/garbled, etc.) as part of the captioned text that appears on the screen.
-
You can monitor the sound captured by the microphones via a headset attached to your computer.
Afterwards:
-
The Remote Captioner can e-mail the transcript (captioned text) to you in the form of a file.
ð
Our Solution - On Site - Live Audio Feed - hardware
After doing a bit of research, we selected the following wireless microphone system:
-
Pyle Pro PDWM2500 dual wireless microphone system... this comes with:
-
a wireless receiver
-
2 wireless hand-held microphones - one for the speaker, one for the audience
-
We connect the wireless receiver to one of the computer's usb ports using:
-
A 3M quarter inch mono jack to usb adapter cable
-
This is typically identified as a "3M bass guitar to usb link instrument cable"
-
The hardware and signal specifications for the audio connector on the back of the Pyle Pro PDWM2500 dual wireless microphone system are as follows:
-
quarter inch mono socket (using the usual TS - tip/sleeve connection)
-
the signal is unbalanced (of course the mono connector implies this)
-
the signal has a high impedance
-
the voltage level of the signal is instrument level
How does it sound to the captioner?
-
Click the following link to hear an audio recording using this configuration:
-
Wireless microphone audio test hosted on YouTube (no captions)
-

ð
Our Solution - On Site - Live Audio Feed - software
Sound Recording Device - Installation and Configuration
-
Connect to the Internet.
-
Connect the "quarter inch jack to usb" audio cable to a usb port.
-
The driver software for this adapter cable will be downloaded and installed automatically.
-
It will appear as an Sound Recording device (Control Panel - Sound).
-
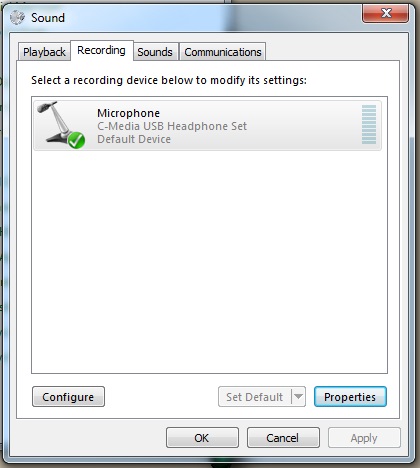
-
Select the "Properties" button to configure this device - Listen tab:
-
If you plan to monitor the sound received from the microphones then:
-
Plug in your headphones to the computer first (to prevent feedback).
-
Select the "Listen" option in Microphone Properties
-
-
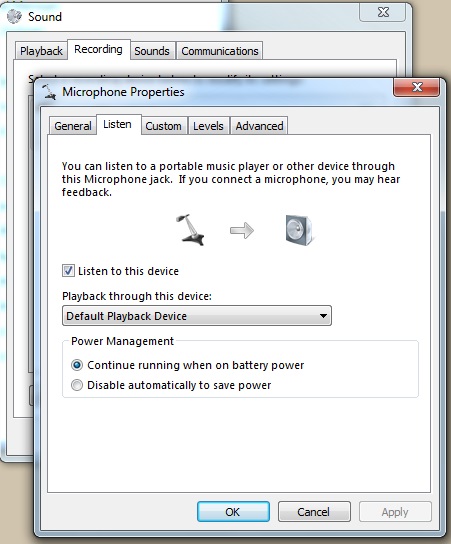
-
Select the "Properties" button to configure this device - Custom tab:
-
Confirm that the "AGC" option (Automatic Gain Control) has been selected.
-
This allows the computer to automatically set the base level of the volume.
-
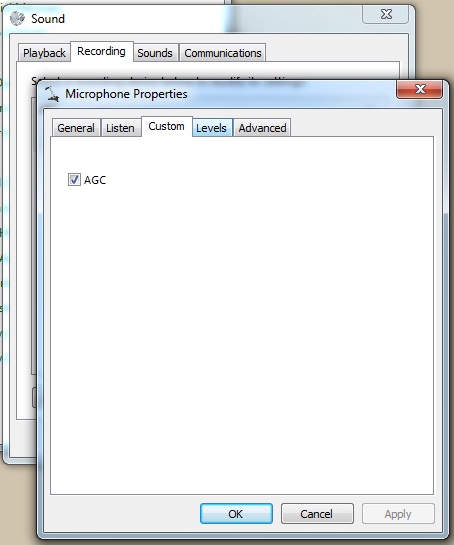
-
Select the "Properties" button to configure this device - Levels tab:
-
To receive an appropriate volume level from the wireless microphones:
-
Turn both volume knobs on the wireless microphone receiver all the way up.
-
Set the Microphone Volume Level in the Microphone Properties to 50%.
-
-
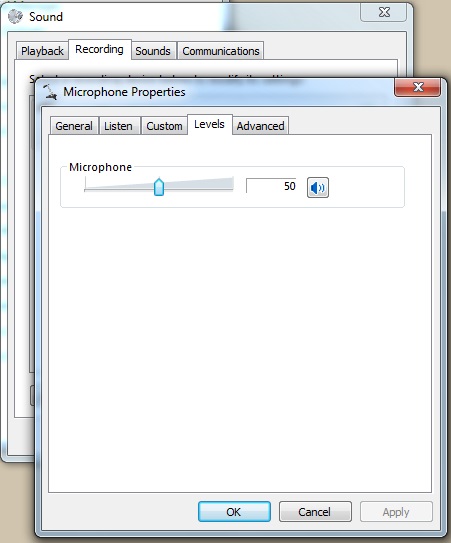
Skype - configuration
-
You must configure Skype to use the microphones and your headphones.
-
Start Skype and select the menu items "Tools" - then "Options".
-
Within the "Options" windows, select the "Audio Settings" option (on the left).
-
Set the Microphone to the driver for your USB audio adapter cable.
-
Set the Speakers to your headphones.
-
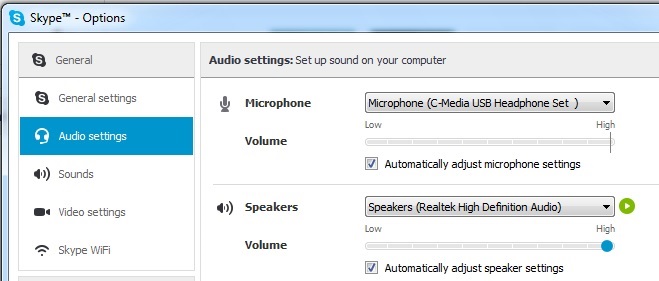
ð
On Site - Display Captioned Text
Once you have confirmed that:
-
The microphones are providing a reliable audio feed to your computer.
-
The Remote Captioner can hear the audio (via Skype).
The Remote Captioner will provide you with the website to use to view the captioned text.
StreamText.net is a website expressly designed to provide accessibility solutions for the deaf and hard of hearing.
-
First navigate to the website provided specifically for you:
-
example: www.streamtext.net/player?event=<scheduled_event_name>
-
The remote captioner will use Skype text chat to provide you with the full Internet address of the website where you can view the captioned text.
-
-
Display the website using a computer projector so the audience can view the captioned text.
ð
We already had a computer and a projector with the following specifications:
-
laptop computer
-
operating system: Windows 7 Professional - 32bit
-
processor: AMD Athlon 2650e - 1.6 GHz
-
memory: 2 GB
-
display resolution: 1280 x 800
-
-
projector
-
connection: rgb port
-
display resolution: XGA (1024 x 768)
-
As you can see, modest hardware will get the job done. Access to an Internet connection at the facility where you meet is required.
We were able to get the two remaining items for well under $100 (street price with shipping):
-
The wireless microphone system (described above in detail).
-
The adapter cable that connects the wireless microphone system to our computer (described above in detail).
On Site - Trouble-Shooting Microphones and Wireless Base
Each microphone can be unscrewed into four parts:
-
battery cover
-
body
-
microphone capsule
-
grill (with a thin foam liner)

If one of the microphones quits working here are a couple of quick things to check:
-
The battery of course
-
Swap it out or measure the voltage level to see if it still has an adequate charge.
-
-
The connection between the microphone capsule and the body of the microphone.
-
These two parts of the microphone have three electical connections.
-
The current is passed using slip rings on the microphone capsule and contacts (circled in red) on the body.
-
Try unscrewing this connection one turn or so, then tightening it again... this may resolve one or more incomplete electrical connections.
-
ð
On Site - Trouble-Shooting the Internet Connection
We experienced some problems with our Skype connection and have found that a hardline network cable from the computer to the network connection point (in our case a RJ-45 socket in a wall plate) tends to work better than a WAP (wireless access point) network connection.
This may or may not be associated with interference from the wireless microphone system.
ð
On Site - Trouble-Shooting - Buzzing Sound
Everything is hooked up correctly and the microphones work but you have this awful buzzing sound?
Try turning off all cell phones that are anywhere near the antenna in the base unit or near the microphones. Power down anything that might be creating interference with the rf signal.
This is almost guaranteed to be an radio frequency signal interference problem. You might want to also try moving stuff away from the base receiver unit. It shouldn't take too long before you locate the source of the interference.
ð
On Site - Trouble-Shooting - Repair Options
We queried Pyle Audio about the repair options for the Pyle Pro PDWM2500 dual wireless microphone system.
Can I order a replacement base unit / wireless receiver for this system from you?
-
Yes simply email: parts@pyleaudio.com
Can I order a whole replacement microphone for this system from you?
-
Yes simply email: parts@pyleaudio.com
Can I configure either microphone as an A microphone or a B microphone?
-
No, not possible. Each has a set frequency chip.
I noticed that the microphone easily unscrews into three components:
1 - the body of the microphone
2 - the microphone capsule/module
3 - the grill with a foam liner
Can I order each of these three components individually as a replacement part?
-
Yes simply email: parts@pyleaudio.com
Can I order subcomponents for these assemblies as well?
-
Yes simply email: parts@pyleaudio.com
Do you offer a repair service for the base wireless unit and/or for the wireless microphones?
-
Yes we do.
ð